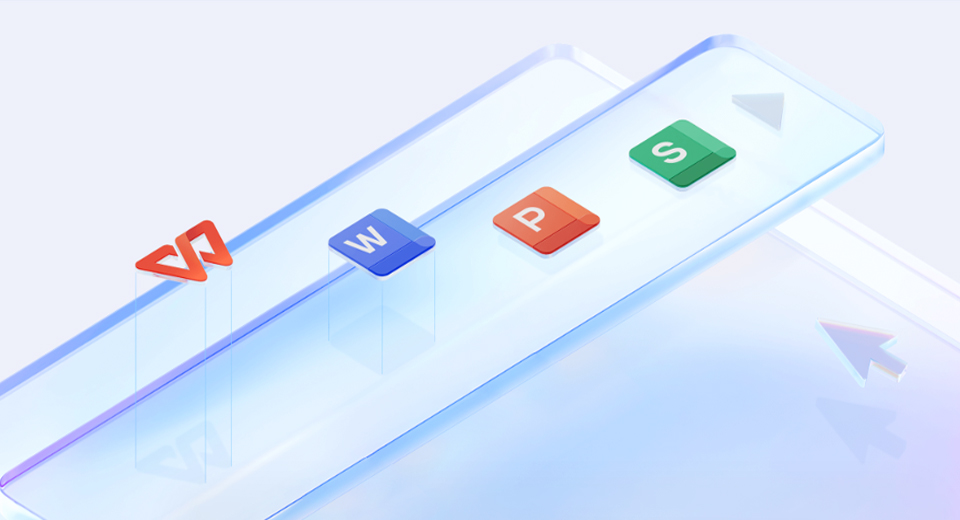
你是否经常在编辑Word文档时遇到最后一页出现空白页的问题?这不仅占用了你的时间,还影响了文档的完整性和专业性。别担心,本教程将介绍几种简单的方法,帮助你轻松删除Word文档中的最后一页空白页。
方法一:删除多余的空白行
- 在Word文档的最后一页空白页之前,按住“Ctrl”键加上“Shift”键,同时按下“上箭头”键,选中空白页上方的内容。
- 点击“删除”按钮或按下“Backspace”键,删除选中的内容。
方法二:调整页边距
- 点击Word文档的最后一页空白页的上方或下方,确保光标位于空白页之前或之后。
- 在Word菜单栏中选择“页面布局”选项卡。
- 点击“页边距”按钮,在下拉菜单中选择“自定义页边距”。
- 在弹出的“页边距”对话框中,将底部边距(或顶部边距)调整为0。确保其他边距保持不变。
- 点击“确定”按钮,保存更改。
方法三:调整纸张大小
- 点击Word文档的最后一页空白页的上方或下方,确保光标位于空白页之前或之后。
- 在Word菜单栏中选择“页面布局”选项卡。
- 点击“大小”按钮,在下拉菜单中选择“更多纸张尺寸...”。
- 在弹出的“纸张”对话框中,将纸张尺寸调整为与正文内容相同,并将纸张类型选择为“普通纸张”。
- 点击“确定”按钮,保存更改。
通过以上三种方法中的任何一种,你都可以轻松删除Word文档中的最后一页空白页。如果你有其他的解决方法,欢迎在评论中分享给大家。
现在就跟随本教程的指导,摆脱这个烦恼,让你的Word文档更加整洁和专业。
记得分享本教程给你的朋友,让更多人受益!