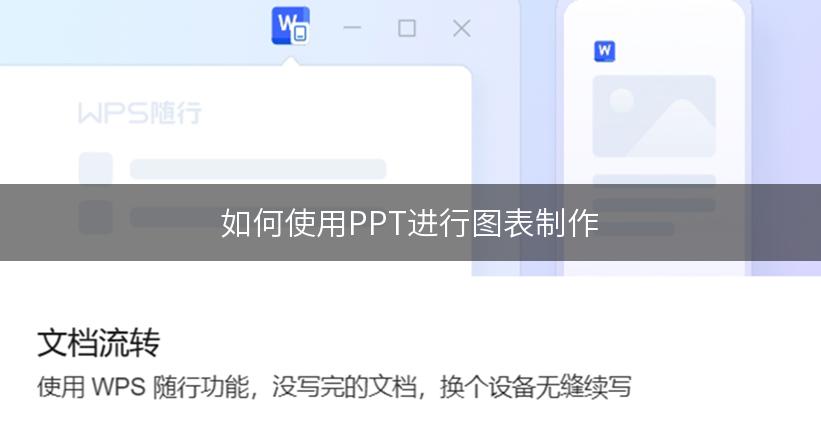
是不是经常在做PPT时遇到需要插入图表的情况呢?但是不知道怎么用PPT来作图?别担心,本文将教你几种简单又实用的方法,让你轻松掌握PPT作图技巧。
方法一:使用PPT自带的图表工具
1. 打开PPT,在要插入图表的幻灯片上点击“插入”选项卡。
2. 在“图表”组中,选择你想要的图表类型,如柱状图、折线图、饼图等。
3. 选择好图表类型后,PPT会弹出一个Excel表格,你可以在这个表格中输入或粘贴自己的数据。
4. 输入完数据后,点击Excel表格上方的“关闭”按钮,PPT会自动将你的数据转换成图表插入到幻灯片上。
1. 打开Excel,输入或粘贴你的数据。
2. 选中你希望插入图表的数据范围。
3. 点击Excel上方的“插入”选项卡,然后选择你想要的图表类型。
4. Excel会自动生成一个图表,你可以根据需要进行格式调整、添加标题、修改颜色等。
5. 完成图表制作后,点击Excel上方的“文件”选项卡,选择“另存为”,将文件保存为图片格式,如PNG或JPEG。
6. 返回PPT,在需要插入图表的幻灯片上点击“插入”,选择“图片”,找到刚才保存好的图表图片,点击“插入”按钮。
方法三:使用第三方插件或在线工具
1. 在PPT中点击“插入”选项卡,选择“对象”。
2. 在弹出的对话框中,选择“创建新对象”,然后在“文件类型”中选择“Adobe Illustrator”或其他图表制作工具。
3. 点击“确定”,工具会自动打开,并将你的数据导入其中。
4. 在工具中制作完图表后,将其保存为图片格式。
5. 返回PPT,在需要插入图表的幻灯片上点击“插入”,选择“图片”,找到刚才保存好的图表图片,点击“插入”按钮。
现在你已经学会了几种简单又实用的方法来使用PPT进行图表制作了,快去尝试一下吧!如果你有其他的想法或问题,欢迎在下方留言与我们分享。