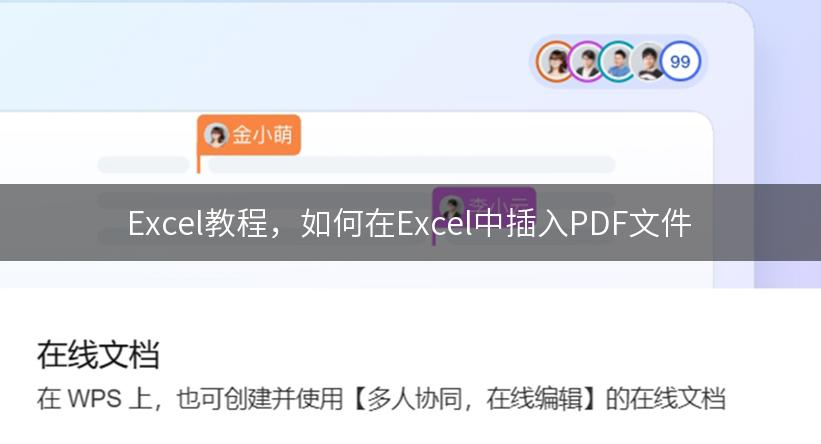
你是否曾经遇到在Excel中需要插入PDF文件的问题?你是否想知道如何将PDF文件无缝地嵌入到Excel中,以便方便查阅和分析数据?在本教程中,我将为你提供几种简单且有效的方法,帮助你在Excel中插入PDF文件,让你的Excel工作更加高效。
方法一:使用OLE对象插入PDF
OLE对象(Object Linking and Embedding)允许你将其他文件类型嵌入到Excel中,包括PDF文件。以下是使用OLE对象插入PDF文件的步骤:
- 打开Excel文档,选择你想要插入PDF的位置。
- 在Excel菜单栏中的“插入”选项中,点击“对象”按钮。
- 在弹出的对话框中,选择“Adobe Acrobat Document”(如果没有该选项,说明你的电脑没有安装Adobe Acrobat软件,需要先安装)。
- 点击“确定”按钮,然后选择要插入的PDF文件。
- 点击“确定”按钮,Excel将会在选定的位置插入PDF文件。
方法二:在Excel中插入PDF的图片
如果你只需要显示PDF文件的某一页或某几页,并不需要进行编辑,你可以先将PDF文件转换为图片,然后在Excel中插入图片。以下是使用图片插入PDF文件的步骤:
- 打开PDF文件,在Adobe Acrobat软件中选择你想要插入的页数。
- 点击“文件”菜单,选择“另存为”选项。
- 将文件格式选择为图片格式(如JPEG、PNG等),然后保存文件。
- 打开Excel文档,选择你想要插入图片的位置。
- 在Excel菜单栏中的“插入”选项中,点击“图片”按钮,选择保存好的图片文件。
- Excel将会在选定的位置插入PDF的图片。
方法三:使用Excel插件插入PDF文件
如果你需要频繁地在Excel中插入和编辑PDF文件,你可以考虑使用第三方的Excel插件,如Adobe Acrobat插件或其他PDF编辑器插件。以下是使用插件插入PDF文件的步骤:
- 下载并安装适用于你的Excel版本的PDF插件。
- 打开Excel文档,点击插件工具栏中的“插入PDF”按钮。
- 选择要插入的PDF文件。
- 根据插件的指引,设置PDF文件在Excel中的显示方式和格式。
- 插件将会在选定的位置插入PDF文件,并提供编辑和查阅功能。
这些是在Excel中插入PDF文件的几种常用方法,根据你的具体需求,选择适合你的方法即可轻松实现。希望这篇教程对你有所帮助!
