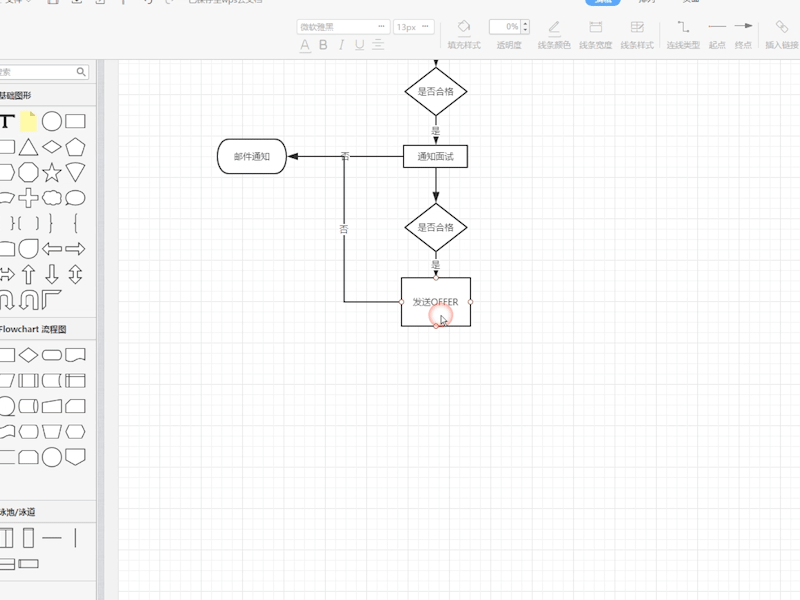在WPS中制作招聘流程图的方法
招聘是一个十分繁琐的事情。
人力资源部门在进行招聘时不仅需要提交计划、预算,还要制定详细的招聘流程图。
本期就给大家演示如何制作招聘流程图。

■首先打开WPS2019,点击流程图-新建空白图,将光标定位在流程图编辑框。
拖动右侧的“开始/结束”图标到编辑框内,在流程框中输入“人员需求计划”。
将光标放在“人员需求计划”下方呈十字形下拉流程线并插入流程图标。
输入“部门经理审批”。
将光标放在“部门经理审批”下方,下拉流程线并插入判定图标输入“是否同意”。
若同意继续下拉流程线并标注“是”。
若不同意则在侧方上拉流程线至“人员需求计划”并标注“否”。
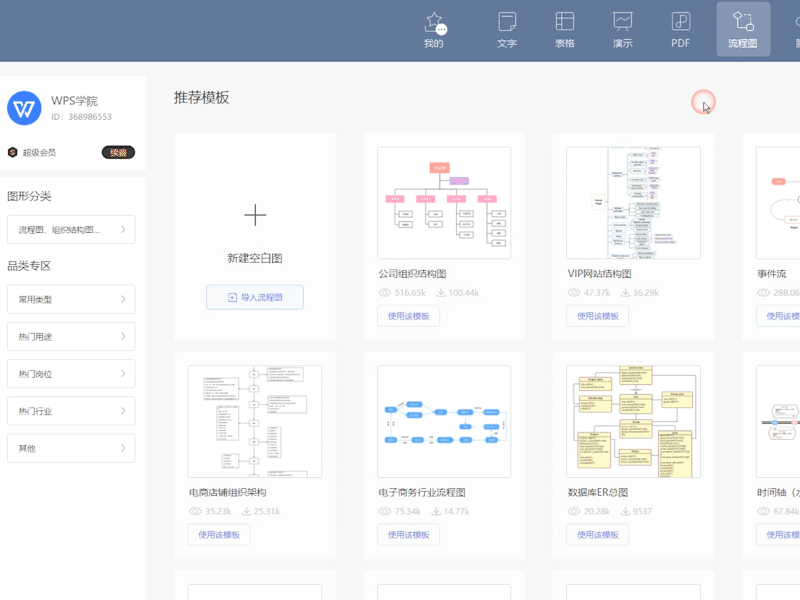
■然后进入招聘工作。
在判定为同意的流程线处插入流程图标,输入“招聘方式拟定”。
下拉流程线,插入流程图标,输入“进行招聘宣传”。
下拉流程线,插入流程图标,输入“根据岗位需求进行简历海选”。
下拉流程线并插入判定图标,输入“是否合格”。
若合格继续下拉流程线标注“是”,并插入流程图“通知面试”。
若不合格则在侧方拉流程线添加结束图标,标注“否”,并输入“邮件通知”。
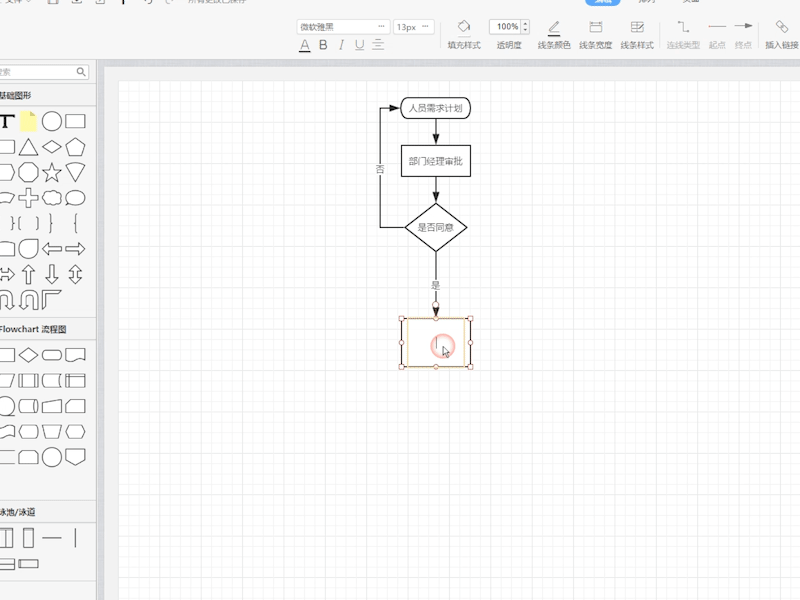
■此时进入面试流程。
下拉流程线并插入判定图标,输入“是否合格”。
若合格继续下拉流程线标注“是”并插入流程图“发送OFFER”。
若不合格则在上拉流程线到“邮件通知”。
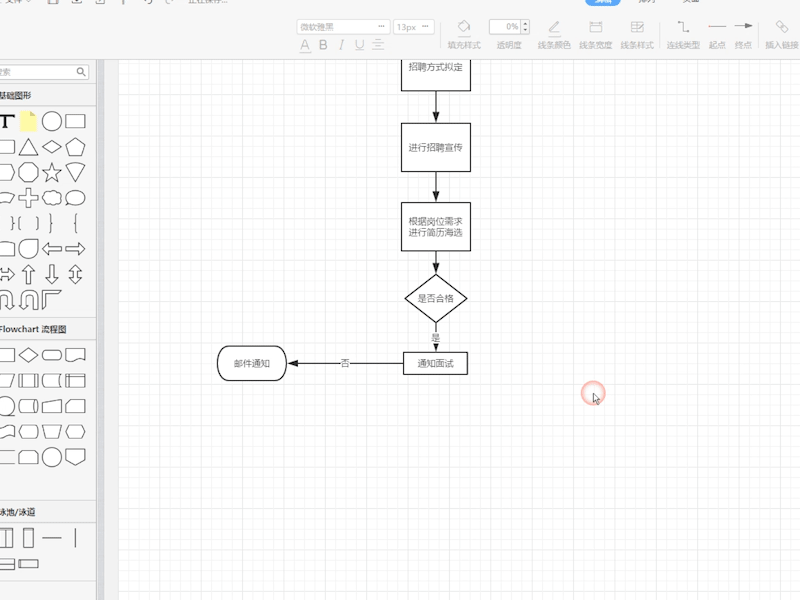
■最后进入入职流程。
下拉流程线并插入流程图标,输入“体检”。
下拉流程线并插入判定图标,输入“是否合格”。
若合格继续下拉流程线标注“是”并插入结束图“办理入职手续”。
若不合格则在上拉流程线到“邮件通知”。
这样一份详细的招聘流程图就制作好啦。