在WPS Excel中创建面试随机次序表
#WPS学堂#职业技巧#人力资源#HR#招聘#人事#行政#Excel#表格#Excel技巧#面试#随机次序#统计人数#函数技巧#Randbetween#randbetween函数#countif#Countif函数#IF#IF 函数
企业单位在人员不足时会招聘新员工。
人事招聘时,遇到想要进一步交流的应聘者,可以对应聘者发送面试邀请。
那如何随机生成面试次序、统计面试人数、并将面试结果转成文字表达方式呢?
本期将教大家在面试中所需要的函数技巧,学会这些小技巧,办公再也没烦恼。
本期所使用的软件版本信息是WPS2019个人版8919-rc。

■以此《面试随机次序表》为例,如何随机生成面试次序呢?
将光标放在P3处,点击公式-插入函数-Randbetween函数。
在最小整数值输入1,最大整数值输入100,点击确定,得出一个随机数。
将光标放在P3右下角呈十字形下拉填充公式,就批量生成随机的整数。
点击开始-排序-按照升序或降序排序,此时面试名单就会按照随机数字排序了。
这样就可以随机生成面试次序啦。
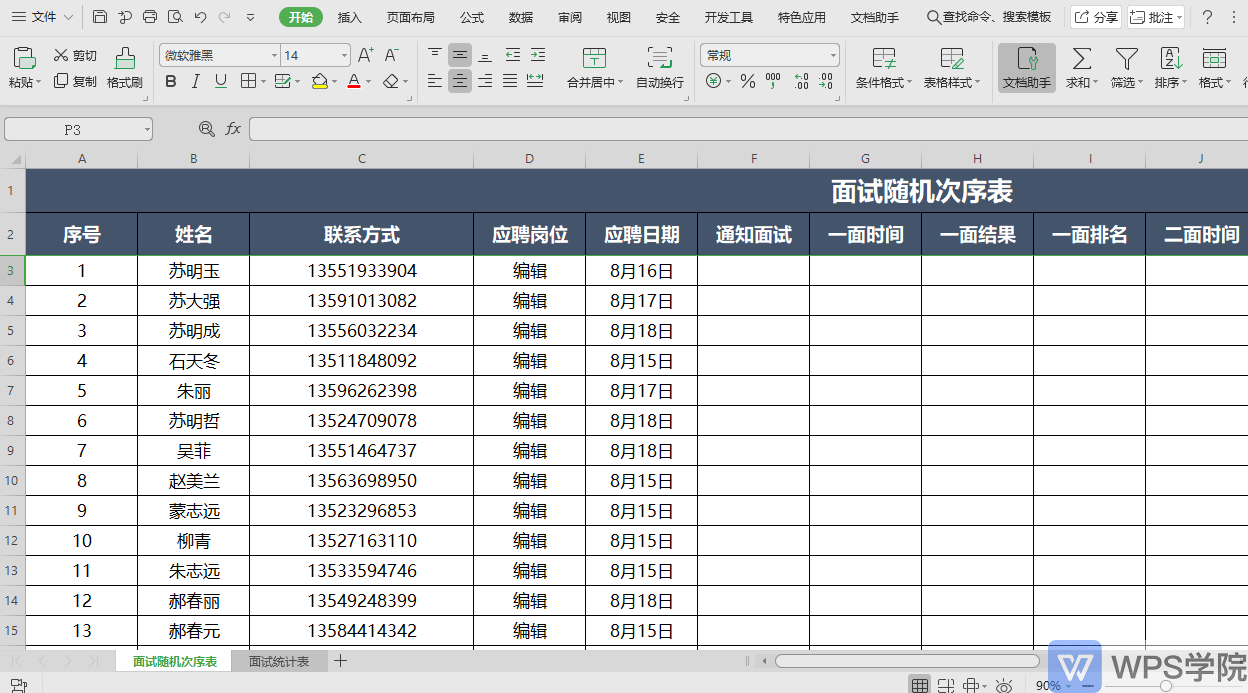
■那么如何统计面试人数呢?以此《面试统计表》为例。
将光标放在B24处,点击插入COUNTIF函数。
在区域中输入F:F,在条件中输入已通知,点击确定就能统计出通知面试的人数了。
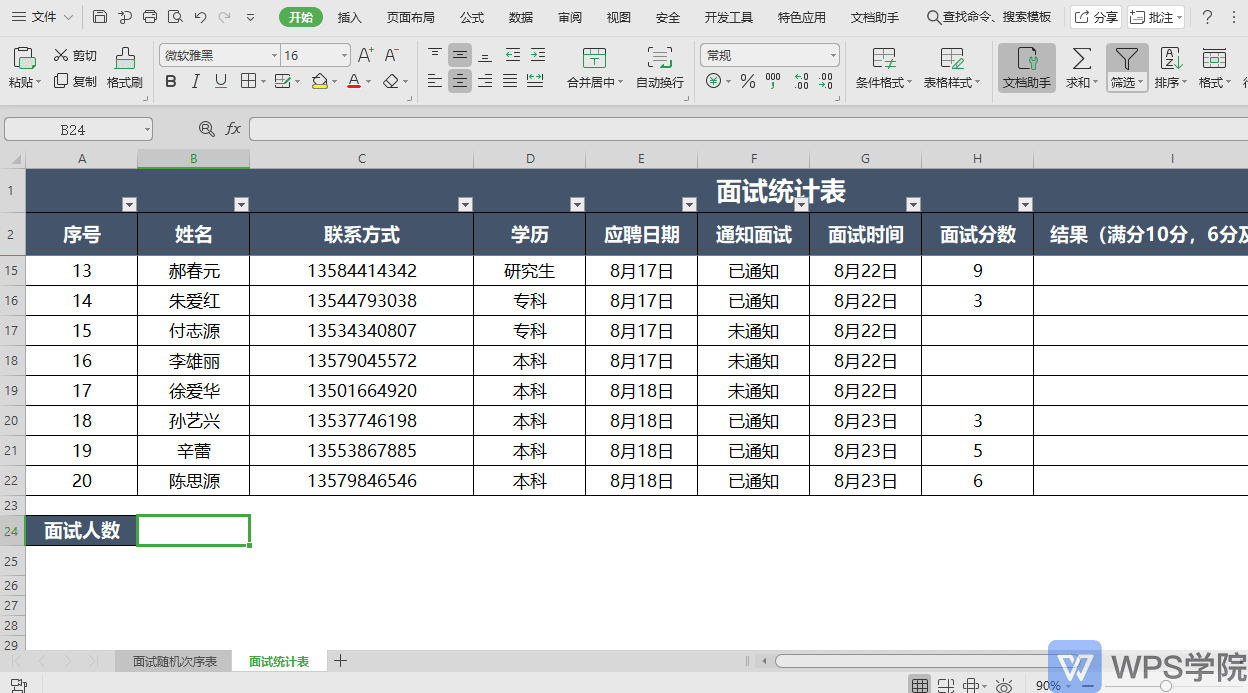
■如何将面试结果转换成文字。
将光标放在I3处,点击插入IF函数。
在测试条件中输入H3>=6,真值和假值中分别输入“合格”“不合格”。
此处要注意,输入的文字需要在英文状态下的双引号中,点击确定得出结果。
将光标放在I3右下角呈十字形下拉填充公式,就可以批量将面试结果转换成文字了。
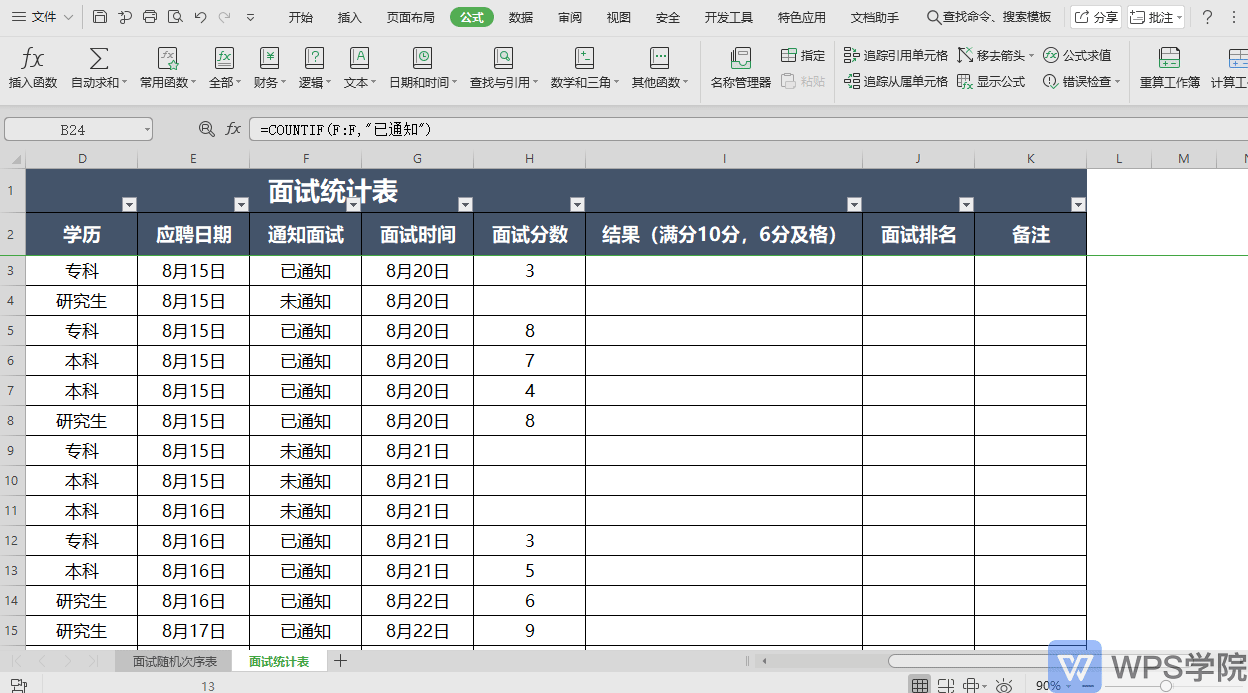
下期将教大家如何对面试成绩排序筛选、计算面试通过率和入职率等行政人事中常遇到的面试函数问题。
赶快学起来吧。
