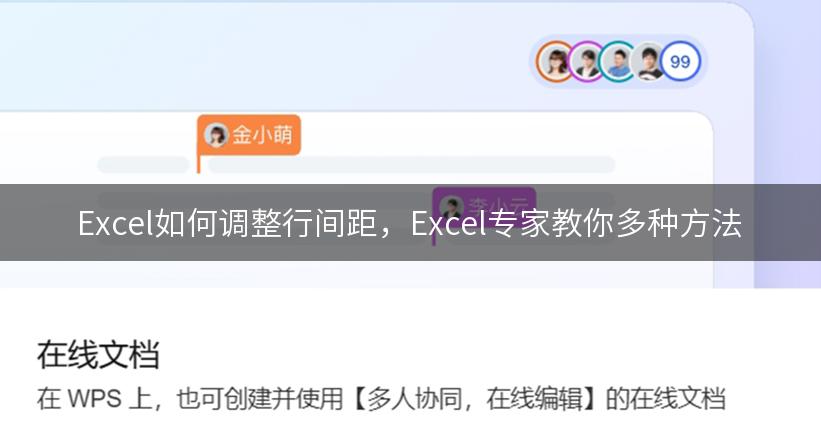
你是否在使用Excel时经常遇到行间距过小或过大的问题?调整行间距可以使数据更清晰易读,在数据处理或演示时更加方便。本文将为你介绍多种方法来调整Excel的行间距,帮助你解决这一问题。
方法一:手动调整行高
在Excel中,你可以直接手动调整行高来改变行间距。具体操作步骤如下:
- 选中你要调整行高的行,可以是单行也可以是多行。
- 将鼠标悬停在选中的行的行号上,光标会变为一个双向箭头。
- 按住鼠标左键拖动,向上或向下移动鼠标,直到你达到理想的行高。
- 释放鼠标左键,完成行高的调整。
通过这种方式,你可以根据具体需求灵活地调整Excel的行间距。
方法二:使用格式刷
除了手动调整行高,你还可以使用Excel的格式刷功能来调整行间距。具体操作步骤如下:
- 选中一个已经设置好行高的单元格。
- 双击格式刷按钮 【格式刷】 (一把刷子图标)。
- 选中你要调整行高的行,鼠标会变为一个刷子的图标。
- 点击鼠标左键,完成行高的调整。
使用格式刷功能可以快速地将一个单元格的行高应用到其他行上,省去了手动调整的麻烦。
方法三:使用格式设置
Excel还提供了格式设置功能,可以通过指定具体的行高数值来调整行间距。具体操作步骤如下:
- 选中你要调整行高的行。
- 点击【开始】选项卡中的【格式】下拉菜单。
- 在下拉菜单中选择【行高】。
- 在弹出的对话框中,输入你期望的行高数值。
- 点击【确定】,完成行高的调整。
通过格式设置功能,可以精确地设置Excel的行间距,确保符合你的需求。
方法四:使用自动调整行高
如果你有一大段文本需要放到Excel中,可以使用自动调整行高的方法,让Excel自动根据文本的长度来调整行高。具体操作步骤如下:
- 选中你要放置文本的单元格。
- 将文本粘贴到该单元格中。
- 选中该单元格。
- 点击【开始】选项卡中的【自动调整行高】按钮。
通过这种方法,Excel会根据文本的长度自动调整行高,确保所有文本都能完整显示。
调整Excel的行间距对于数据的可读性和演示效果非常重要。在本文中,我们介绍了手动调整行高、使用格式刷、使用格式设置以及使用自动调整行高等多种方法来调整Excel的行间距。希望这些方法能够帮助你解决行间距调整的问题,提高工作效率。
你还有其他关于Excel的问题或解决方案吗?欢迎在评论中分享你的想法和经验。
