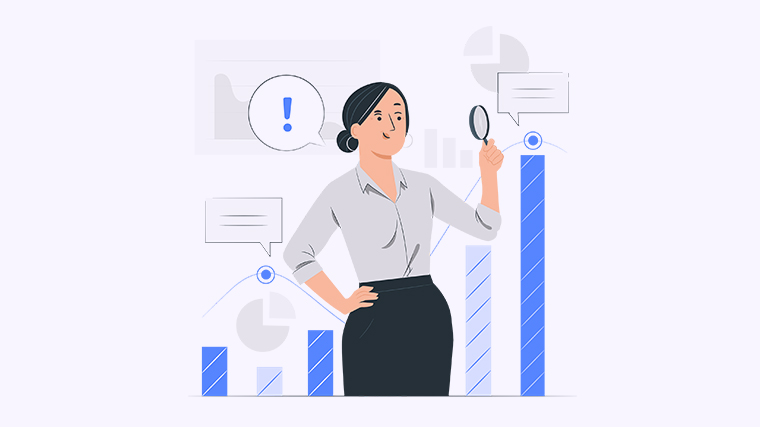
在日常工作和学习中,我们经常需要在文档中添加任务列表或选择框,而在Word中如何快速地在方框里打勾,成为了不少用户的难题。今天,我们就来解决这个常见的问题,帮你轻松在Word中打勾,让你的文档更具专业感。
方法一:使用符号插入勾选框
- 打开Word文档,将光标放在需要打勾的位置。
- 在顶部菜单中,点击“插入”选项。
- 在插入菜单中,选择“符号”,然后点击“其他符号”。
- 在符号窗口中,选择“字体”,找到“Wingdings”字体。
- 在字体中找到打勾的符号(通常是✔),点击“插入”,然后关闭窗口。
方法二:使用复选框控件
- 转到“开发工具”选项卡。如果没有该选项卡,请在“文件”-“选项”-“自定义功能区”中勾选“开发工具”。
- 在“开发工具”选项卡中,点击“插入”,然后选择“复选框控件”。
- 将复选框控件插入到需要打勾的地方。
- 点击复选框,便可直接在框内打勾。
方法三:直接使用字符和格式调整
- 在Word文档中,输入字符“[ ]”。
- 将光标放在中括号之间,输入“x”或者“✔”符号。
- 选中中括号和字符,点击右键,选择“字体”。
- 在字体设置中,可以设置字符大小、颜色等,使其看起来更加美观。
通过上述方法,你可以轻松地在Word中为你的文档添加打勾的方框,让你的工作变得更加高效和专业。如果你觉得这篇文章对你有帮助,请分享给你的朋友,让更多人学会这一技巧吧!